Get Moving with QuikQ Fleet and QuikQ Drive
QuikQ Fleet
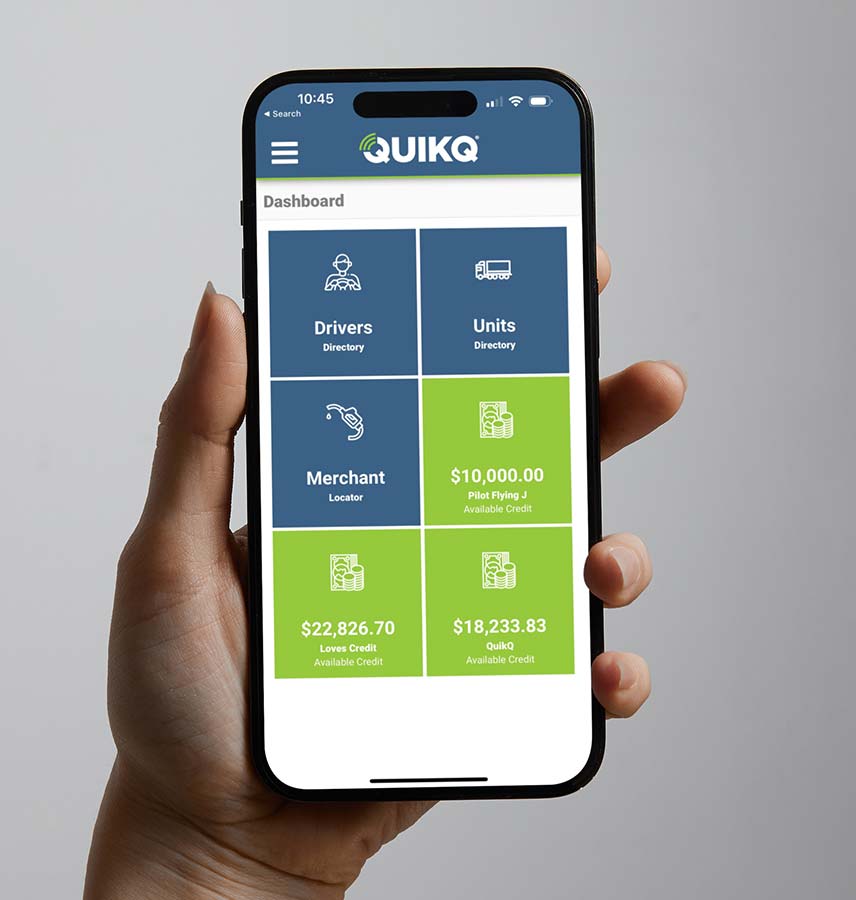
Installation & Getting Started
This documentation has been created to aid in the installation of the QuikQ.com Fleet Mobile Application on Apple iPhone (iOS) devices. Please take a moment to install the new Fleet Mobile Application on your iOS device. This process should only take a few minutes. Please direct any installation issues and product feedback to mobile@quikq.com
- Open the Safari web browser on your iPhone.
- In the address bar enter “fleetapp.quikq.com”
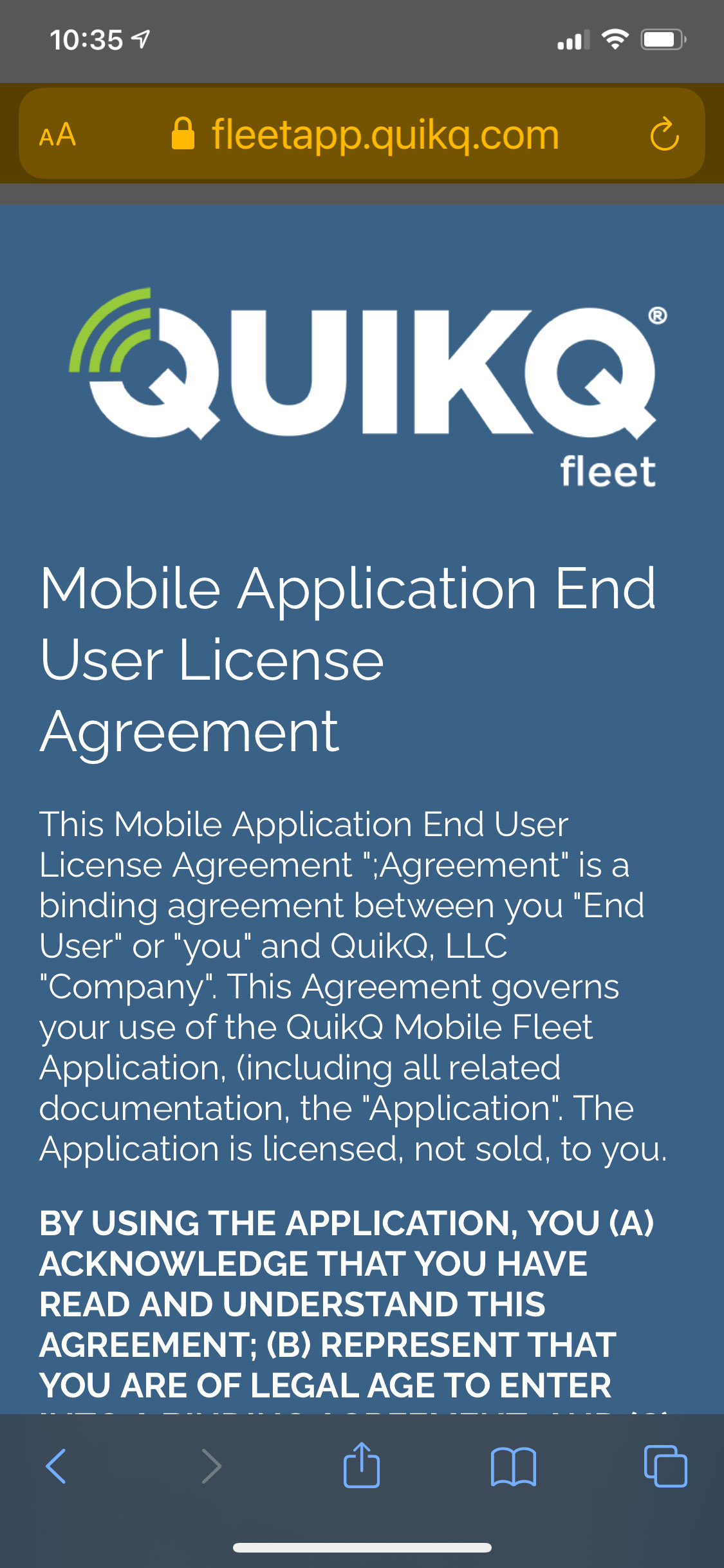
- After entering the address, press Return. The the “User License Agreement” screen should appear in your browser.
- Press the “up arrow button” at the bottom of the screen.
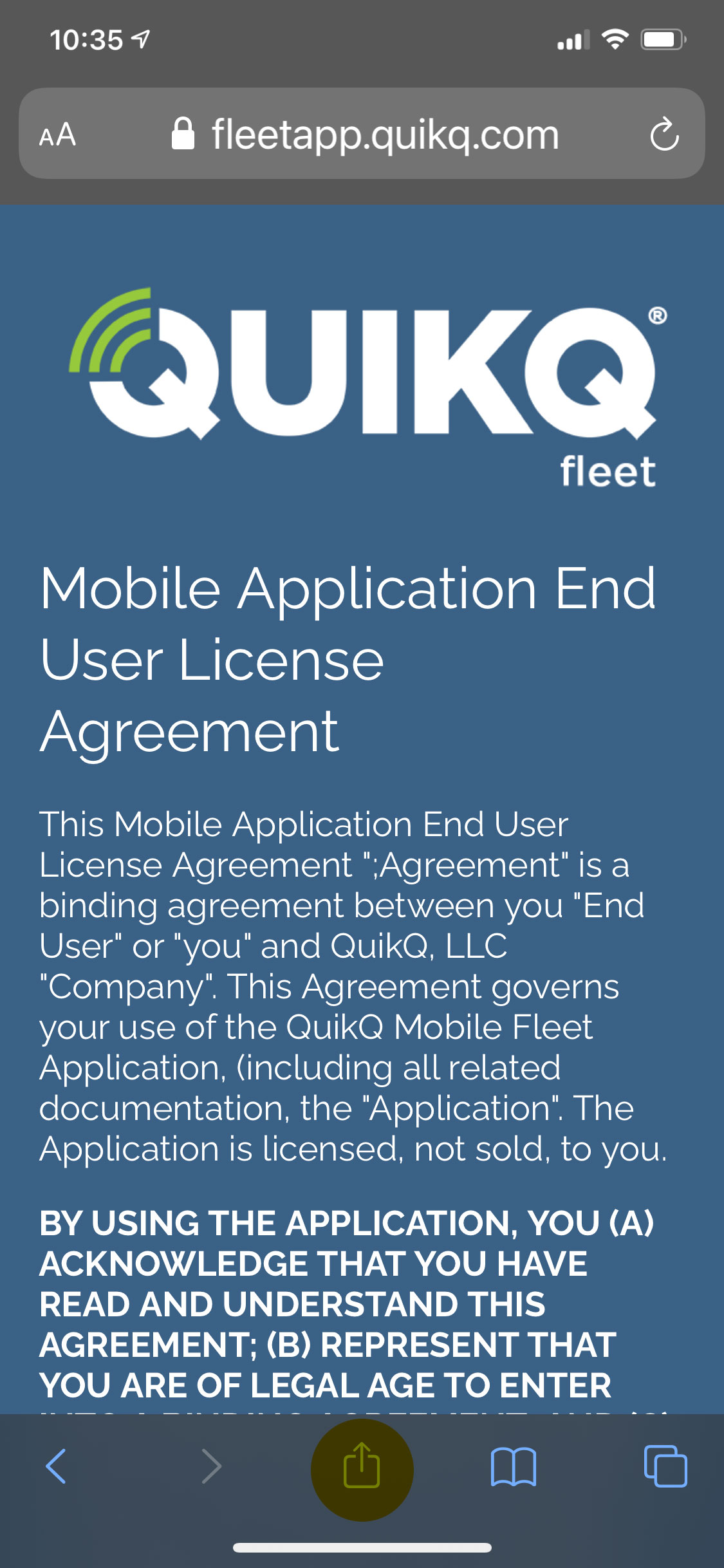
- Search down the page until you find the “Add to Home Screen” button.
- Press the button.
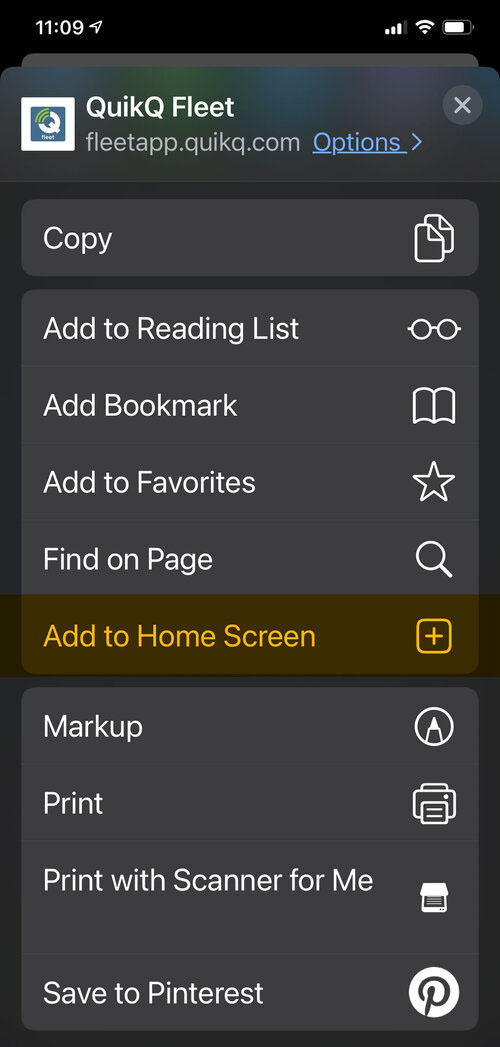
- Pressing the “Add to Home screen” button will complete the process of adding the applications icon to your desktop.
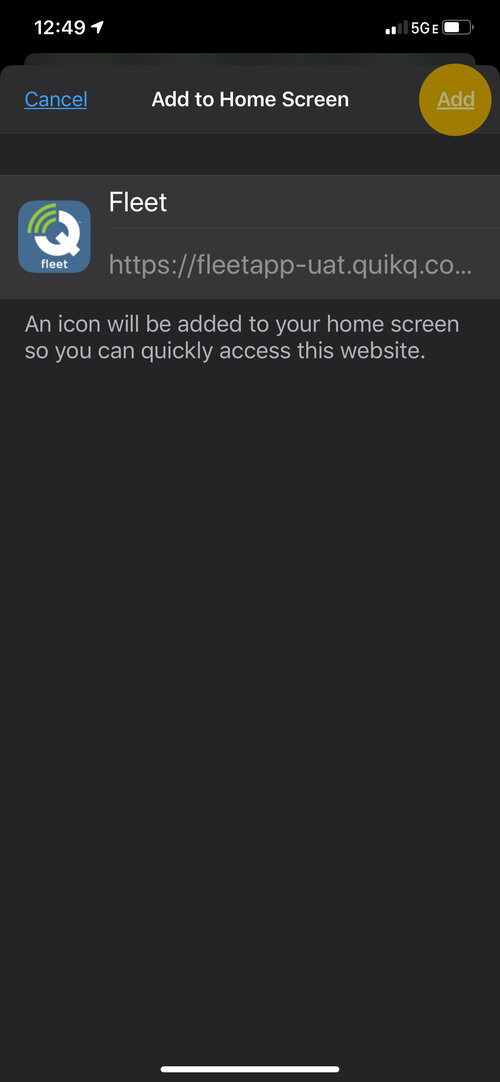
- After entering the address, press Return. The the “User License Agreement” screen should appear in your browser.
- Press the “up arrow button” at the bottom of the screen.
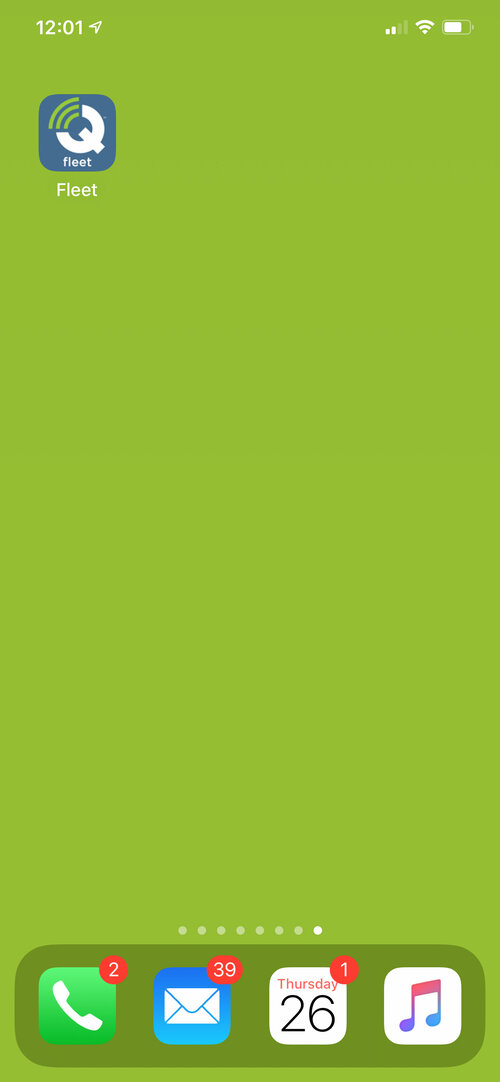
This documentation has been created to aid in the installation of the QuikQ.com Fleet Mobile Application on Android devices. Please take a moment to install the new Fleet Mobile Application on your Android device. This process should only take a few minutes. Please direct any installation issues and product review feedback to mobile@quikq.com.
- Open the Chrome web browser on your Android device.
- In the address bar enter “fleetapp.quikq.com”
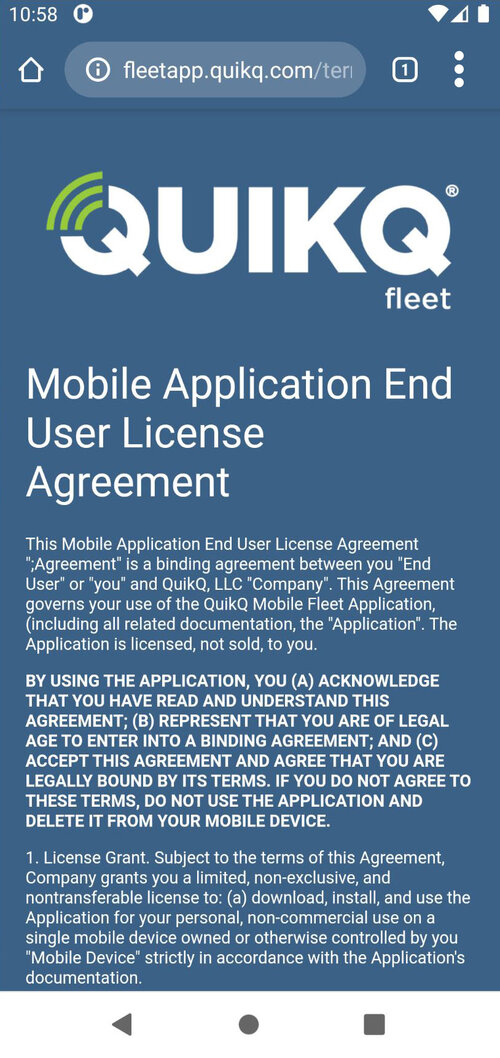
- After entering the address, press Return. The “User License Agreement” screen should appear in your browser.
- Press the “stacked dot button” at the top right of the screen.
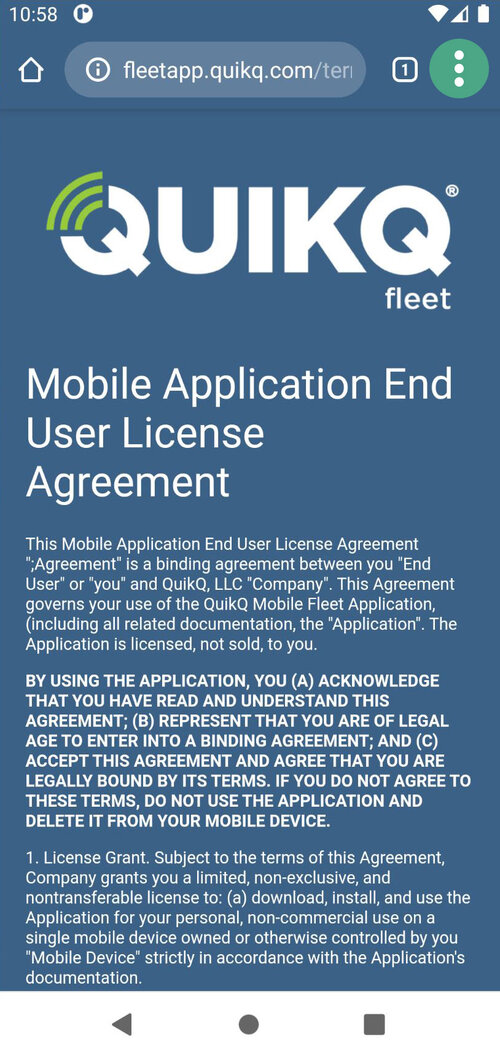
- Search down the page until you find the “Add to Home Screen” button.
- Press the button.
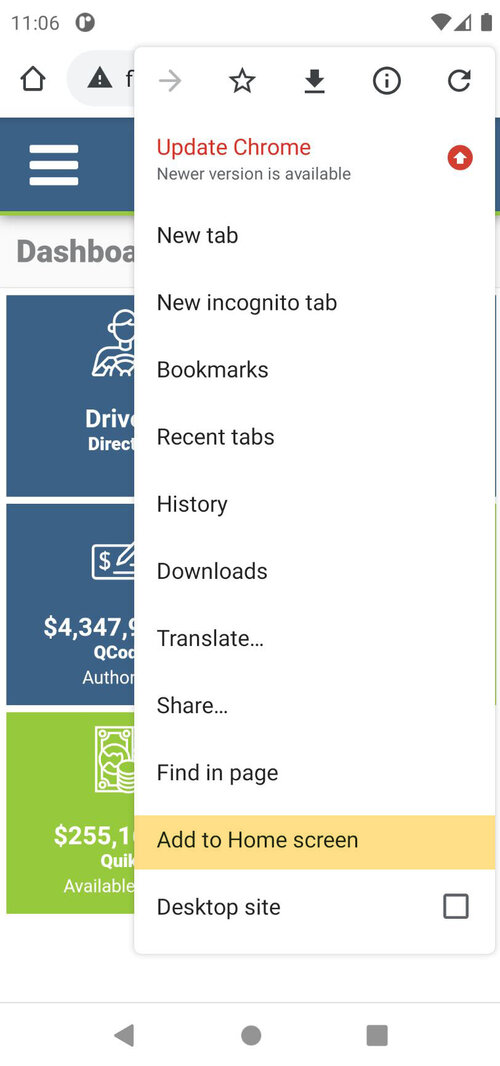
- Pressing the “Add to Home screen” button will complete the process of adding the applications icon to your desktop.
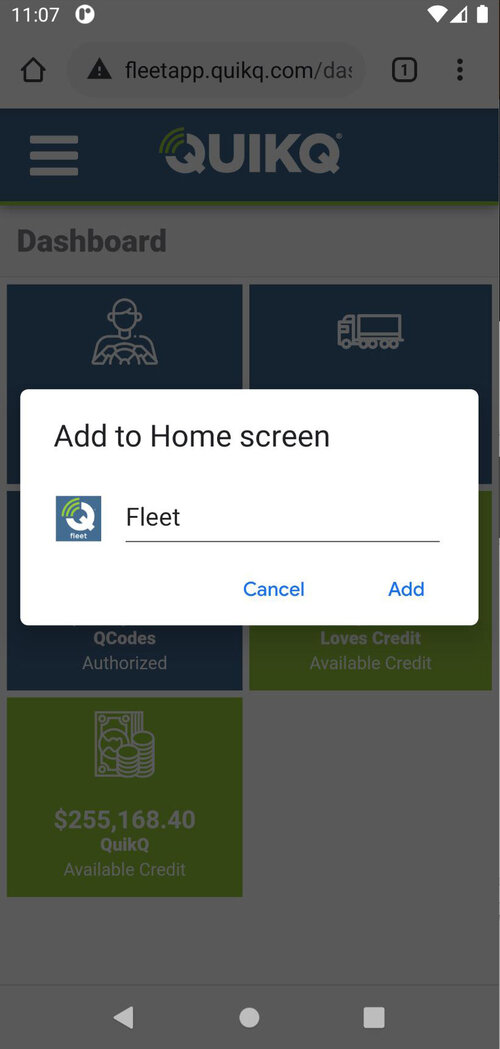
- You have completed the setup process. (your desktop will look different depending on your background and existing applications).
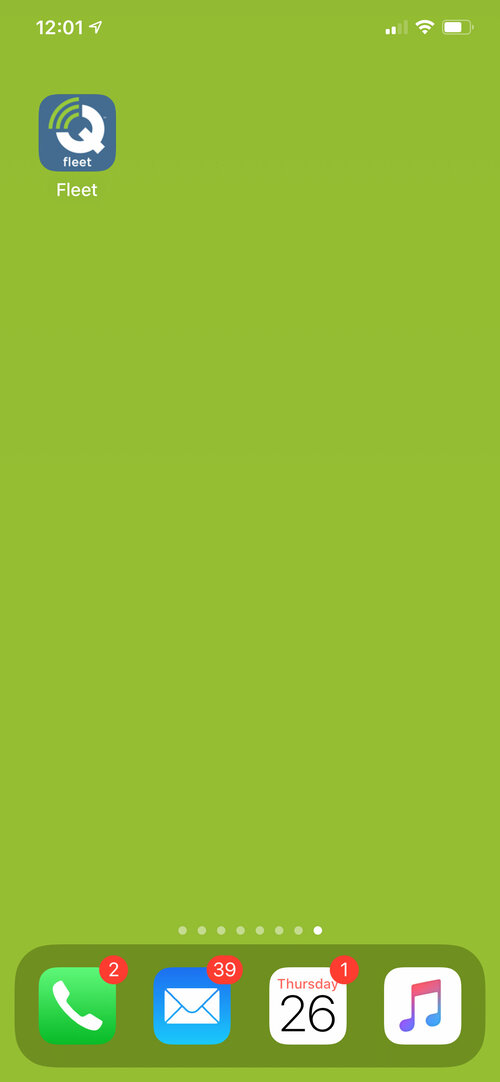
Did you know that Fleet will also work as a desktop application? Whether you are using a standard desktop PC running Microsoft Windows, Apple macOS or even Linux you can access the best features of fleet without leaving your seat.
- Click on this link: https://fleetapp.quikq.com
- Bookmark or add this link to your favorites.
Your Done!
QuikQ Drive
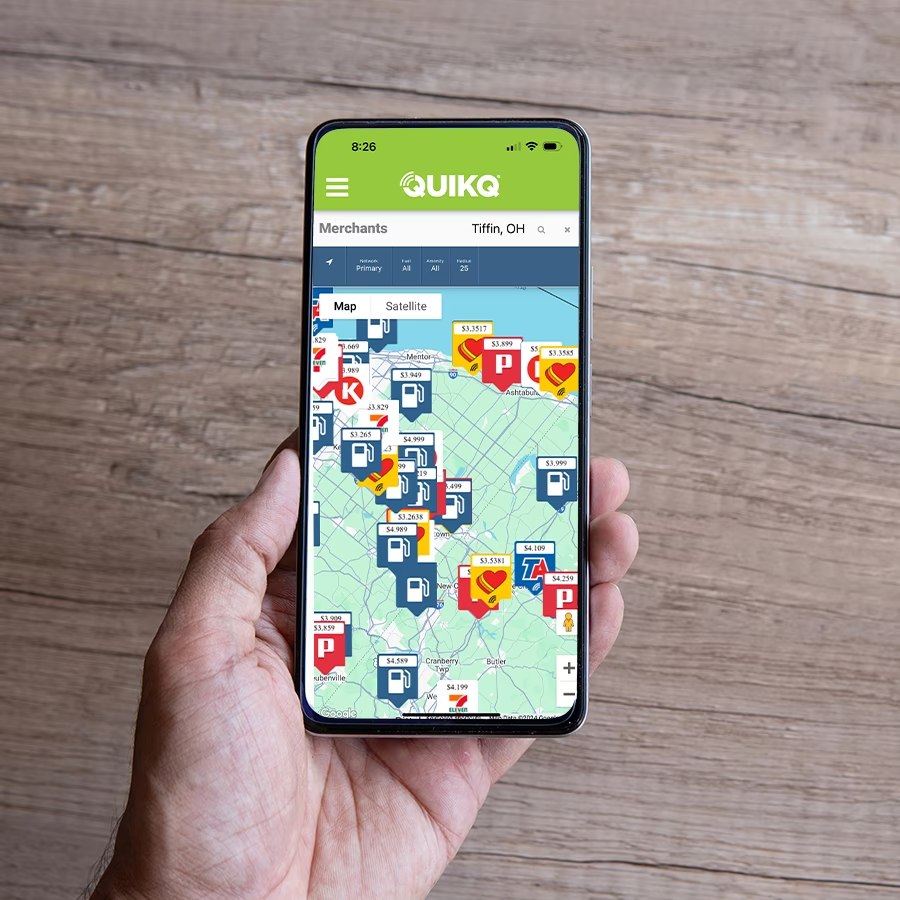
Installation & Getting Started
Get Started with QuikQ Today
